ECHOLİNK UYGULAMASINA
TELEFON VE BİLGİSAYARDAN NASIL GİRİŞ YAPILIR
Echolink Nedir bilmeyenler buraya tıklayarak Echolik’in Ne olduğunu anlattığımız yazıya gidebilirler.
Gelin Echolink uygulamasına nasıl giriş yaparız ona geçelim.
Öncelikle Telefon İçin App Store Veya Play Store den indirmiş olduğunuz Echolink uygulamasını açıyoruz.
Ardından uygulama bize çağrı işaretimizi soruyor onu giriyoruz.
Ok tuşuna basarak ilerliyoruz ve uygulama bize daha önceden almış olduğumuz şifreyi soruyor.
Şifreyi de girerek tekrar ok tuşuna basıyoruz.
Eğer sizde bir Amatörseniz ve Echolink Şifreniz Yoksa Buraya tıklayarak Nasıl Echolink şifresi alabileceğinizi Öğrenebilirsiniz.
Tekrar İlerlememizin sonucunda uygulamaya giriş yapmış oluyoruz.
Bu sayfadan istediğiniz odaya giriş sağlayabilirsiniz.
Ardından NODE TYPES bölümünden girmek istediğiniz yeri seçebilirsiniz.
Herhangi bir konuşma odasına girdiniz ve orada sizin bilgileriniz görünecektir. Bu bilgileri isim, konum v.b. düzenlemek için sağ üstteki Üç noktaya tıklayarak settings bölümünden düzenleyebilirsiniz. Bu düzenlemeyi yaparken uygulama ingilizce olduğundan Türkçe karakterler kullanmayarak yapmanızı tavsiye ederim.
Ayarlama kısmını bitirdik. Şimdi sıra geldi konuşmaya girdiğiniz herhangi bir oda da konuşmak için TRANSMIT tuşuna basmanız gerekli uygulamayı ilk defa kurduğunuz için Telefonunuzun mikrofonuna erişim izni isteyecektir izin vererek konuşmaya başlayabilirsiniz. Konuşmayı bitirmek için ise ekranın herhangi bir yerine dokunmanız yeterlidir.
Telefon İçin Giriş işlemini Tamamladık. Bir de Bilgisayarda Bu İşlem Nasıl Oluyor Gelin Ona Bir Göz Atalım.
Öncelikle Echolink programının Resmi Sitesinden programın güncel versiyonunu indirmeniz gerekli. Buraya Tıklayarak Siteye Gidebilirsiniz.
Programı indirdiniz
Programın üstüne gelip sağ tık yaparak yönetici olarak çalıştırın ve gelen sekmeden izin ver butonuna tıklayın.
Ve karşınıza Echolink Programının kurulum menüsü gelecek.
Install butonuna tıklayarak kurulumu başlatın ve ardından gelen sayfalarda next diyerek devam edin.
Tekrar Install diyerek Kurulumu tamamlayın.
Ardından masaüstünüze gelen Echolink programının ikonunun üstüne gelerek çalıştırın.
Programı çalıştırdıktan sonra karşımıza çıkan program içindeki kurulum işlemlerini de ileri diyerek tamalıyoruz.
En son kısma geldiğimizde bizden Echolink kayıt bilgilerimizi isteyecektir
onları da girerek işleme devam ediyoruz.
Bilgilerimizi girdik Sıra geldi bulunduğumuz Kıtayı seçmeye onu da seçip işleme devam ediyoruz.
Tekrar ileri diyerek program içi kurulumu bitiriyoruz. Ve karşımıza Program sayfası Açılıyor.
Açılan Sayfadan Mobil uygulamada olduğu gibi kişisel ayarları ve proxy ayarlarını düzenlemek için setup bölümüne giriyoruz.
Girdiğimizde önümüze giriş bilgilerimizi değiştirebileceğimiz bir sayfa geliyor buradan bilgilerinizi düzenleyebilirsiniz
Biz üstteki slotlardan proxy kısmının üstüne tıklayıp o sayfayı açıyoruz.
Açılan sayfa sizde de bu şekilde görünecektir. choose public proxy kısmını seçip altta çıkan adresleri deneyerek girişi sağlıyoruz.
Sağ taraftı ok marifeti ile girilecek proxy adreslerinin listesini açıp herhangi birini deneyiniz.
Ve Tamam’a tıklayarak işlemi bitiriniz.
Ardından program Sisteme giriş yapmayı deneyecektir. Eğer olmaz ise Farklı Bir Adres deneyerek tekrar girişi sağlayın.
Aynı mobil uygulamadaki gibi Node Types>Conferences>Ve istediğiniz odaya giriş yapabilirsiniz.
Eğer bir Röle bağlantısına girecekseniz bu işlem şu şekilde değişiklik gösterir.
Node Types>Repeaters> Ve istediğiniz Röleye giriş yapabilirsiniz.
Yaptığımız işlemlerin hepsi neredeyse aynıdır.
Şimdi gelelim odalara gelince nasıl konuşulur.
- TX
- CONNECT
- DISCONNECT
- REFRESH
- INFO
- BUL
- ALARM
- SETUP
- PREFERENCES
- MEŞGUL
- STATISTICS
- STATION SUMMARY
- PLAY
- STOP
- PAUSE
- RECORD
- HELP
Gelin bunlardan aktif alarak kullanacak olduklarımıza bakalım.
TX : Bağlandığınız oda da konuşmak için kullanılır. Bir kısa yolu klavyenizdeki space tuşudur.
Connect : Bağlanmak istediğiniz oda seçili iken bu kısa yolla veya bağlanmak istediğiniz odanın üzerine iki kere tıklayarak ona bağlanabilirsiniz.
Disconnect : Bağlı olduğunuz oda dan ayrılmanızı sağlar.
Refresh : Online olan istasyon listesini istediğiniz zaman güncellemek için yenileme tuşudur.
Find (Bul): Aramak istediğiniz odanın online ise görmeniz için bir kısa yoldur.
Alarms: Alarm özelliği ile oluşturduğunuz listedeki oda online, offline olma durumlarında size sesli ve görüntülü ikaz veren bir özelliktir.
Setup: Program için gerekli düzenlemeleri buradan yapabilirsiniz.
Preferences : Program için gerekli tercihlerin yapıldığı bir kısım
Busy (Mesgul) : İstasyon olarak meşgul olduğunuzda bu simgeyi tıklayarak size başka istasyonların bağlanmasını engellersiniz !
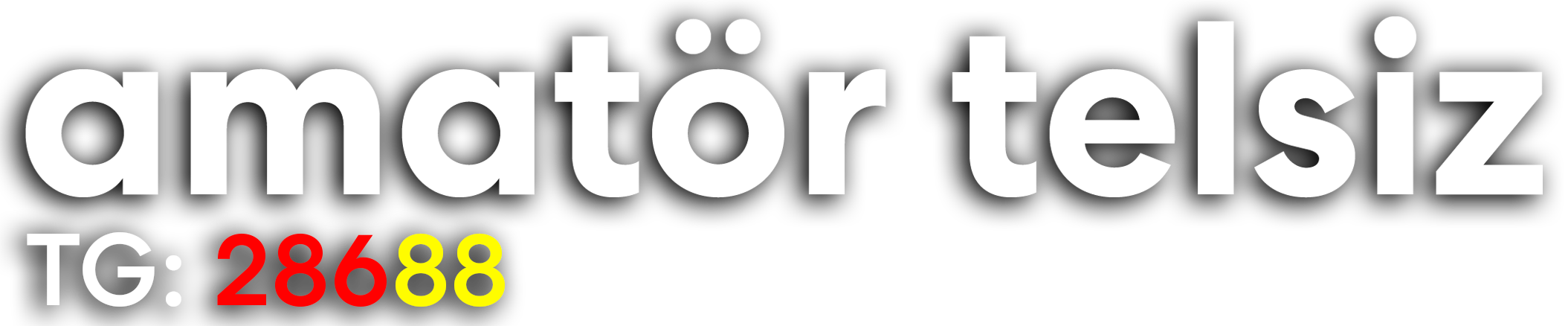
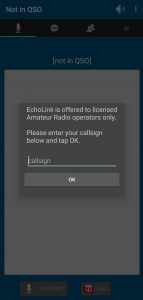
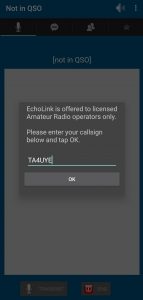
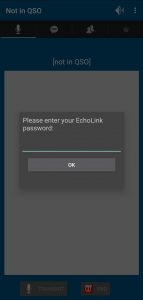
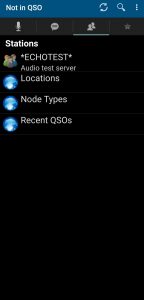
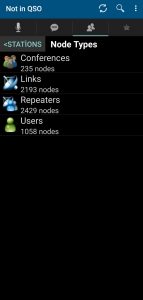
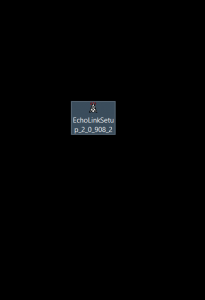
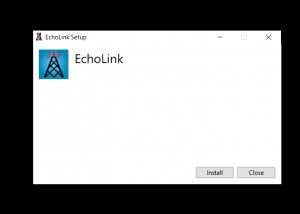
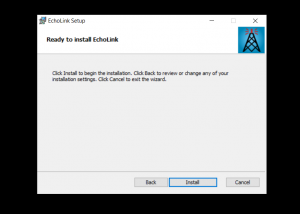
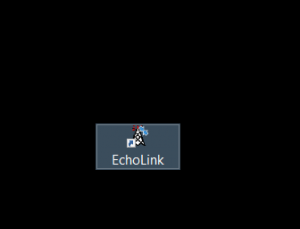
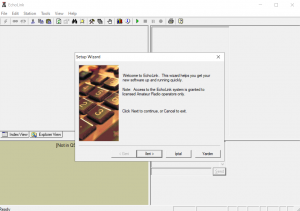
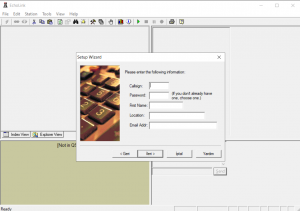
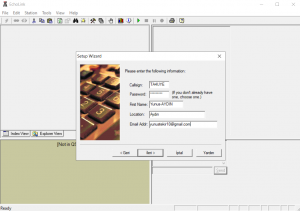
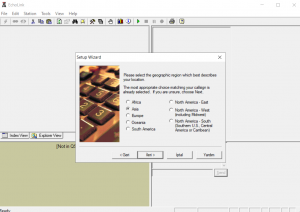
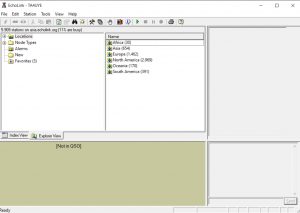
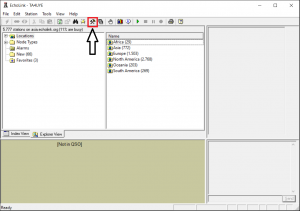
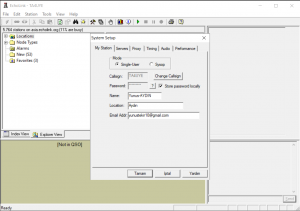
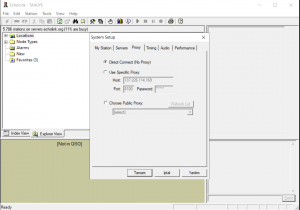
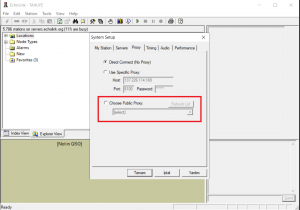
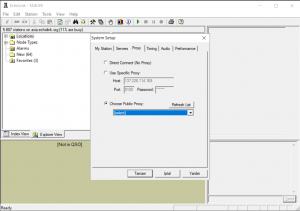
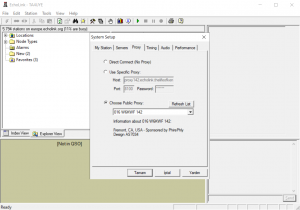
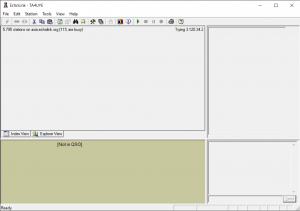
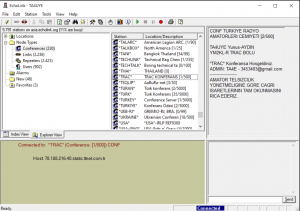
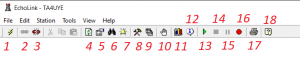






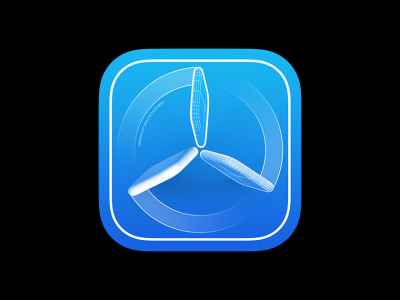

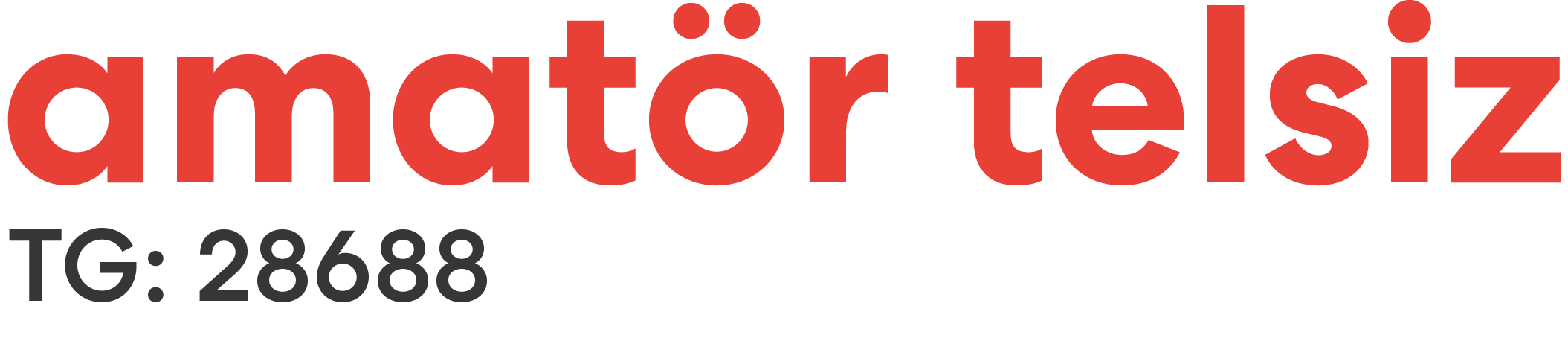
Gayet açıklayıcı olmuş teşekkürler
Acıklamalar Güzel adım atmayı bilmeyen biri olarak uyguladım ama proxy tutturamadım 73